Kako se preko SSH protokola povezati na server (Windows, Mac, Linux)
MyCity Hosting u svojoj ponudi ima Cloud i Dedicated servere. Klijent po naručivanju servera dobija odgovarajući SSH pristup i može koristiti većinu mogućnosti koju ovakav pristup pruža kako bi unapredio odnosno ubrzao svoje poslovanje.
Šta je SSH?
SSH (engl. Secure Shell) јe mrežni protokol koјi korisnicima omogućava uspostavljanje sigurnog komunikaciјskog kanala između dva računara putem nesigurne računarske mreže. Na ovaj način svi podaci u toj komunikaciji se šifruju tako da postaju nečitljivi trećim licima koja ne treba da imaju pristup podacima iz ovakve komunikacije.
U ovom kratkom članku proćićemo kroz uputstvo kako da se na Vašem računaru uz pomoć SSH protokola povežete na Vaš server.
Za korisnike macOS i Linux operativnog sistema:
Koristićemo integrisani program/aplikaciju koja se nalazi na svakom macOS i Linux operativnom sistemu i zove se – Terminal.
Koraci su sledeći:
-
- Na macOS operativnom sistemu pritiskom na kombinaciju tastera CMD+Space otvarate brzu pretragu i u njoj prostim kucanjem reči “Terminal” i pritiskom na taster enter otvarate Terminal (na Linux operativnom sistemu u zavisnosti od distribucije postoji više načina da otvorite Terminal koji je integrisan u sam sistem, odaberite onaj koji je Vama najlakši)
- Kucanjem sledeće komande iniciramo SSH konekciju ka serveru:
ssh [email protected]
ili
ssh username@ipadresa
Imajte u vidu da je username i hostname potrebno zameniti sa odgovarajućim korisničkim imenom odnosno adresom servera, koje ste dobili od nas nakon aktivacije servera.
– Na macOS-u, password možete pejstovati u konzolu kombinacijom tastera: Cmd+V (Command+V)
– Na Linuxu, password možete pejstovati u konzolu kombinacijom tastera: Shift+Insert
Kada prvi put uspostavljate SSH konekciju sa određenim serverom biće potrebno da prihvatite takozvani key fingerprint, to ćete uraditi tako što ćete ukucati yes i potvrditi pritiskom na Enter. Nakon toga Vam se ovaj prozor više neće prikazivati.

Ukoliko se uspešno ulogujete, videćete otprilike ovo:
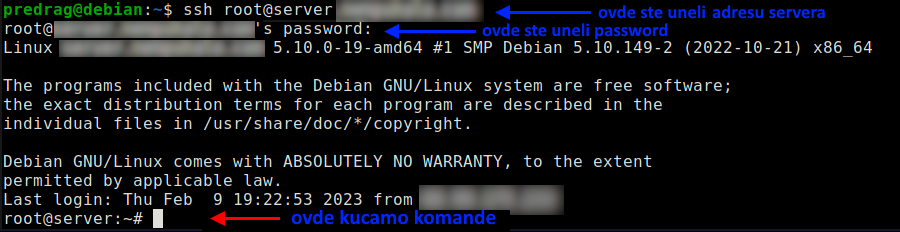
Za korisnike Windows operativnog sistema:
Koraci su sledeći:
-
- Koristićemo jedan od najpoznatijih programa za uspostavljanje SSH konekcije dostupan za Windows računare zvani PuTTy. Preuzmite PuTTy na ovom linku https://www.chiark.greenend.org.uk/~sgtatham/putty/
- Postoje 2 varijante programa, jedna koja je Portable i jedna koja se instalira. Zavisno od Vaše potrebe odaberite jednu od ove dve opcije
- Pokrenite PuTTy i unesite sledeće podatke koje ste prethodno dobili od nas
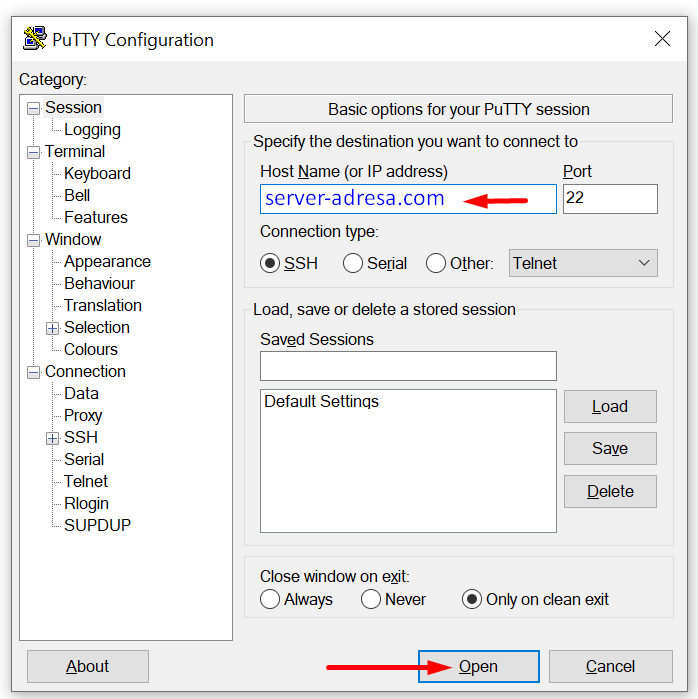
Kada prvi put uspostavljate SSH konekciju sa određenim serverom biće potrebno da prihvatite takozvani key fingerprint, to ćete uraditi jednostavnim pritiskom na Yes. Nakon toga Vam se ovaj prozor više neće prikazivati.
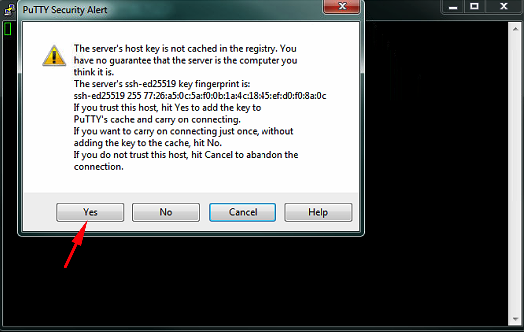
- U sledećem koraku biće potrebno da uneste username i password koji ste takođe prethodno dobili od nas. Unesite odgovarajuće korisničko ime, pritisnite Enter, zatim unesite šifru i ponovo pritisnite Enter. Password možete pejstovati kombinacijom tastera: Shift+Insert
- Ukoliko ste uneli ispravne podatke, uspostavili ste SSH konekciju sa Vašim serverom. Ukoliko pak postoji nekakav problem, budite slobodno da se obratite našoj tehničkoj podršci za pomoć
Ukoliko se uspešno ulogujete, videćete otprilike ovo:
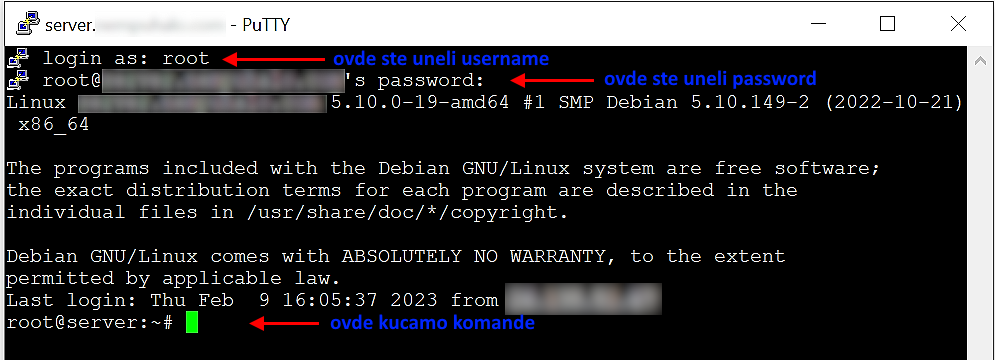
Šta kada se ulogujete:
Korisne komande koje sada kada ste pristupili serveru preko SSH protokola možete izvršavati:
v-install-wordpress mojdomen.com– kompletno uputstvo ovdev-clone-website mojdomen.com stage.mojdomen.com– kloniranje domena na drugi domen ili poddomen – kompletno uputstvo ovdev-migrate-site-to-https mojdomen.com– migriranje sajta sa http na https – kompletno uputstvo ovdev-move-domain-and-database-to-account mojdomen.com druginalog– pomeranje domena i baza podataka sa jednog myVesta naloga na drugi – kompletno uputstvo ovdev-lock-wordpress mojdomen.com– zaključavanje WordPress PHP fajlova radi sprečavanja potencijalne infekcije PHP malware-om – kompletno uputstvo ovde